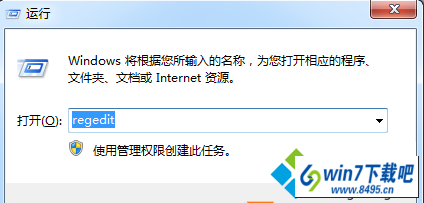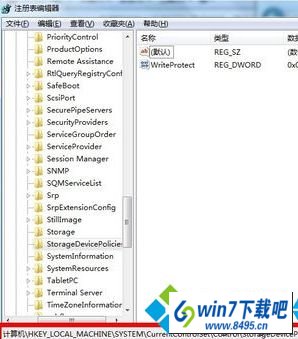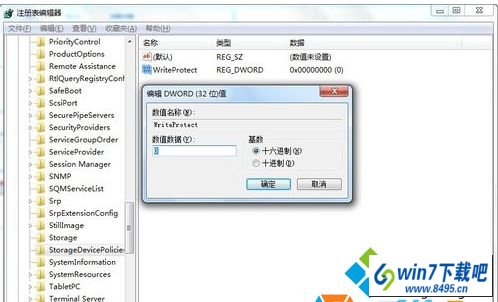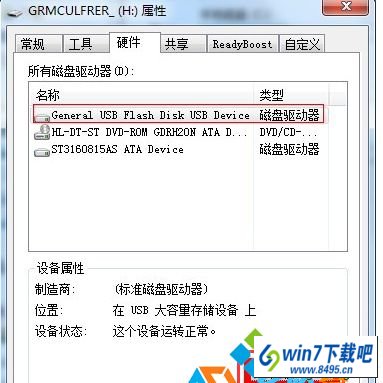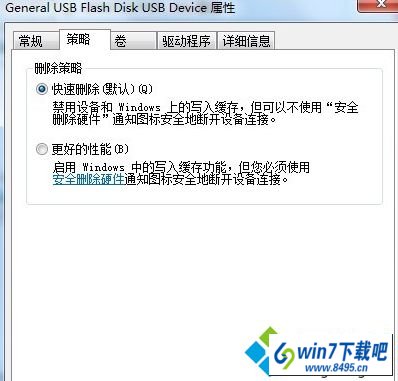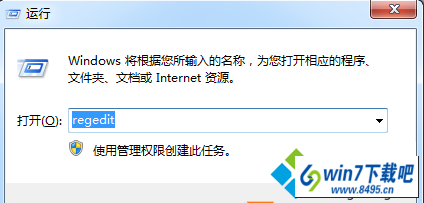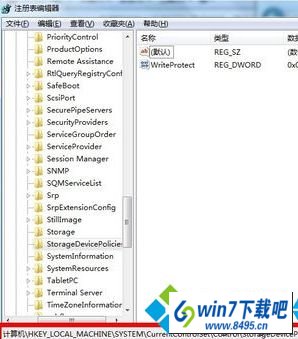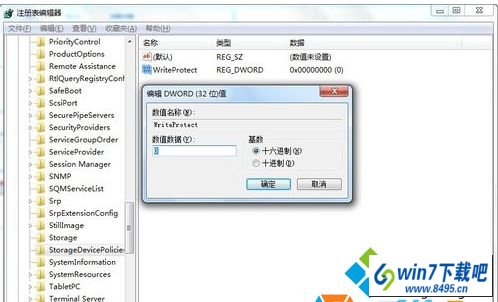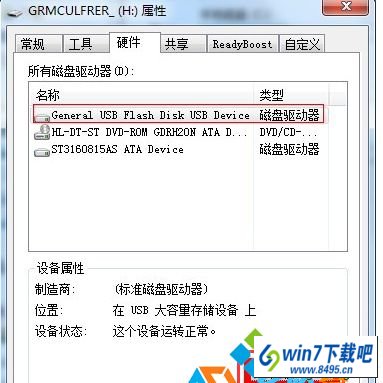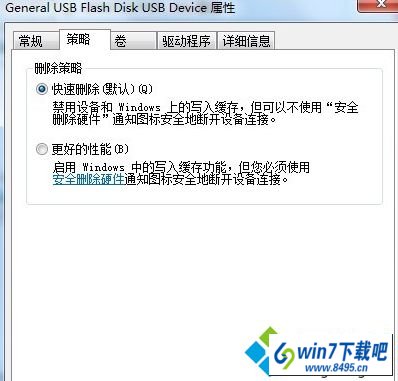有越来越多的用户喜欢win10系统了。在日常的安装和使用过程中,免不了总能碰见win10系统把Mp3音乐导入到U盘提示“磁盘被写保护” 的问题。面对突然出现的win10系统把Mp3音乐导入到U盘提示“磁盘被写保护” 的问题,对于一些仅仅将电脑作为工具使用的菜鸟来说,想要从根本上解除win10系统把Mp3音乐导入到U盘提示“磁盘被写保护” 的问题,看起来似乎很难。但如果能做到下面几点:1、按下“win+R”呼出运行,在框内输入“regedit”,然后按下回车键; 2、在注册表中依次展开“HKEY_LoCAL_MACHinE\sYsTEM\CurrentControlset\Control\storagedevicepolicies”;就大功告成了。假如你对win10系统把Mp3音乐导入到U盘提示“磁盘被写保护” 的问题比较感兴趣,不妨看看下面分享给你的内容吧。 1、按下“win+R”呼出运行,在框内输入“regedit”,然后按下回车键;
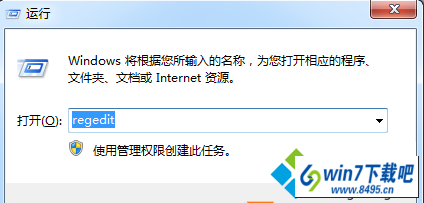
2、在注册表中依次展开“HKEY_LoCAL_MACHinE\sYsTEM\CurrentControlset\Control\storagedevicepolicies”;
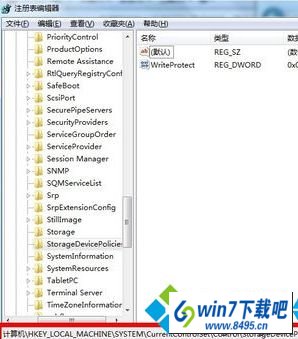
3、然后在注册表右侧双击打开“writeprotect”的编辑页面,将键值修改为“0”。如果没有改值,那么就在“storagedevicepolicies”项下新建“dword(32位)值”将值的名字修改为“writeprotect”,将会数值修改为“0”即可。
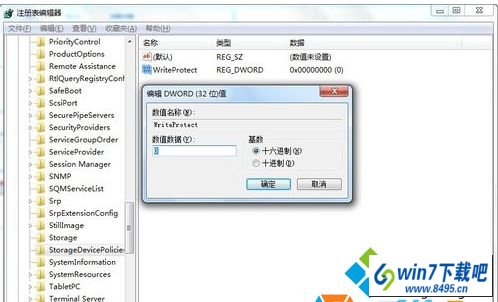
4、然后在计算机中的U盘盘符上单击右键,选择属性;

5、在属性界面切换到“硬件”选卡,然后点击下面的“属性”;
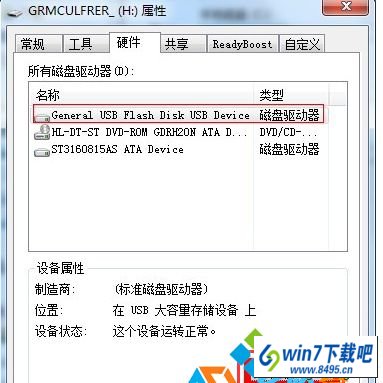
6、在属性窗口中点击“策略”选卡,在“删除策略”下方选定“更好的性能”即可。
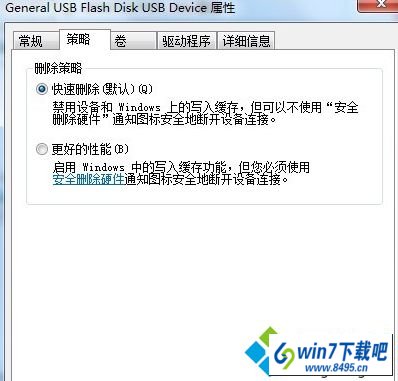
以上就是小编给大家介绍win10系统把Mp3音乐导入到U盘提示“磁盘被写保护” 的图文步骤,轻轻松松解决故障问题,赶快分享给身边朋友吧。