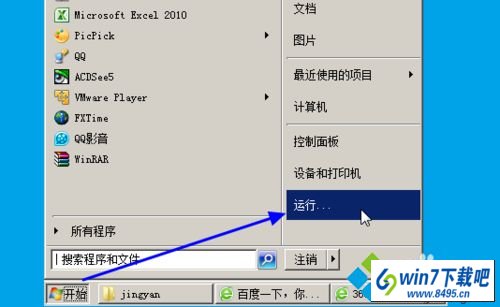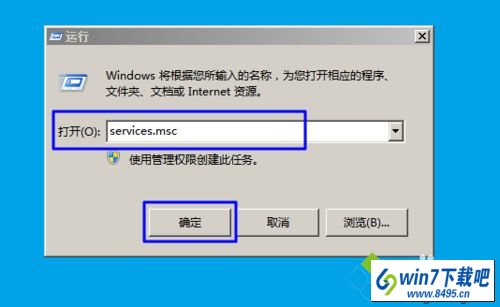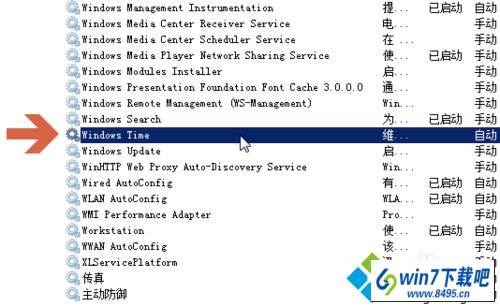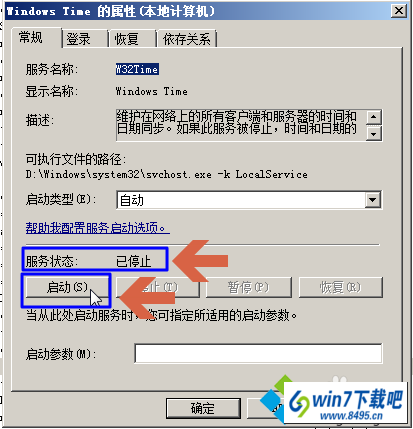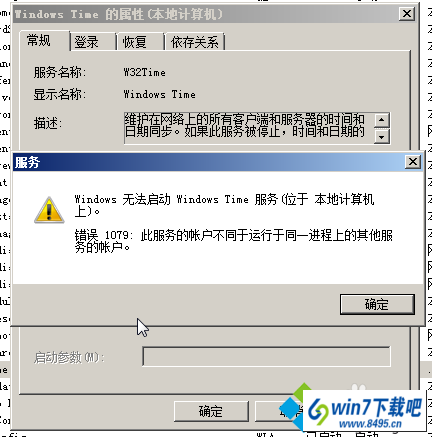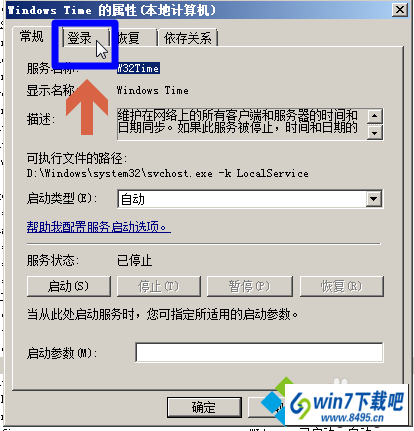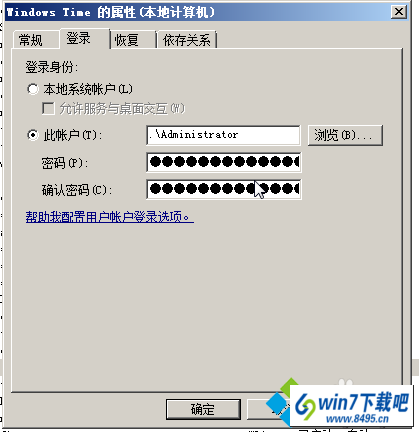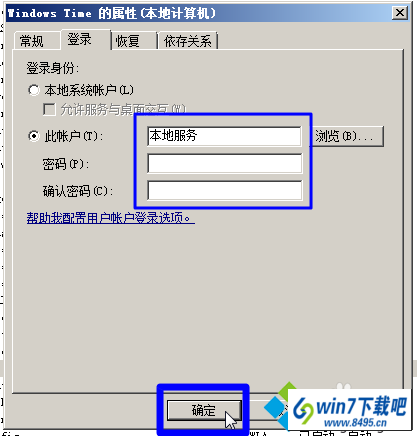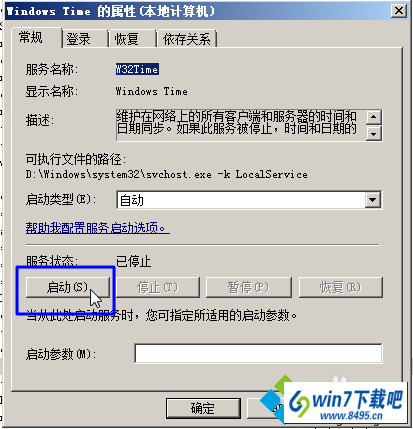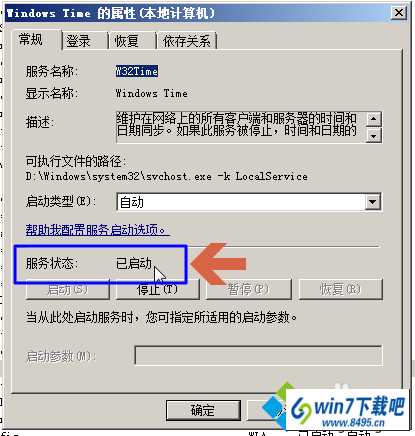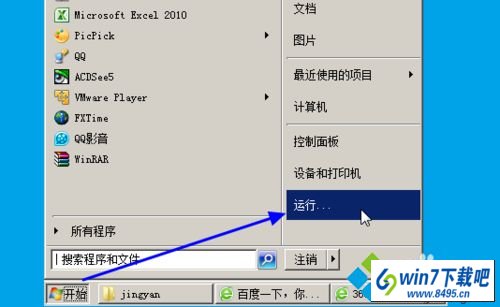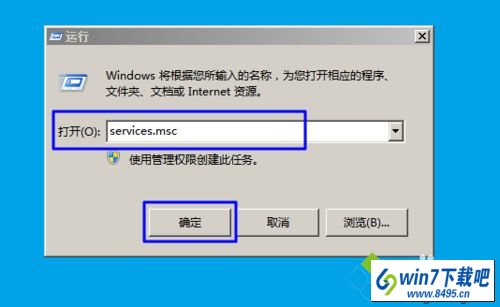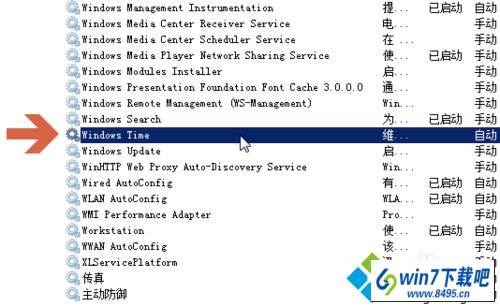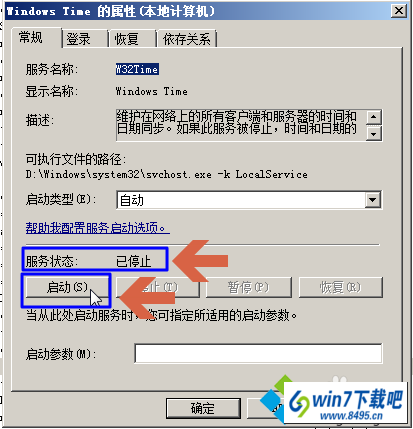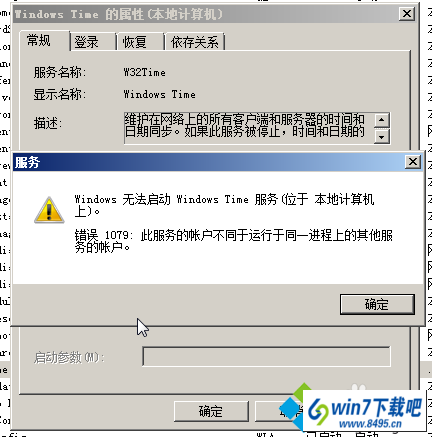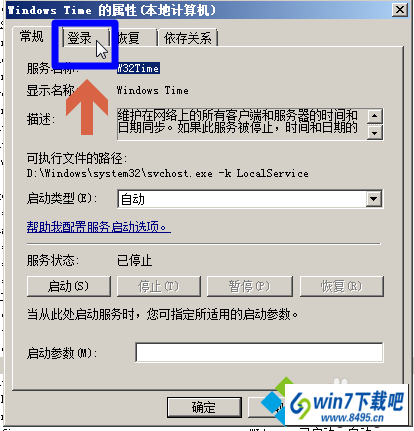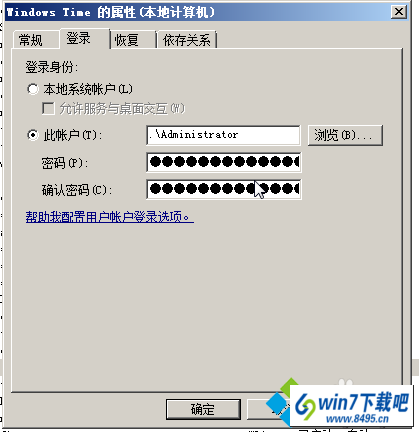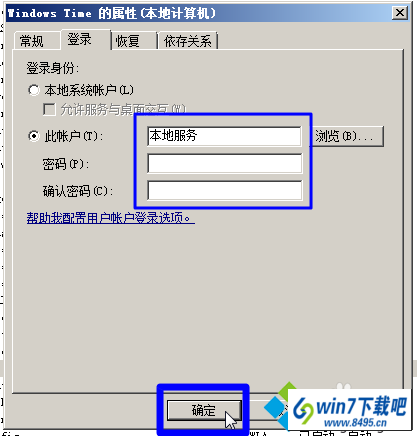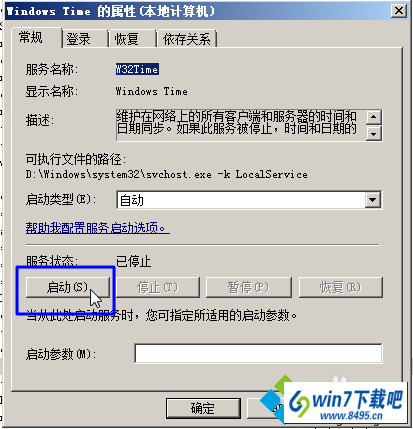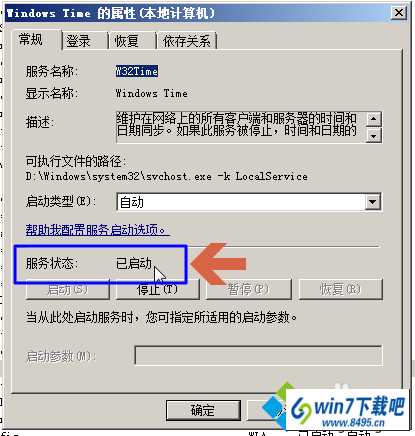有越来越多的用户喜欢win10系统了。在日常的安装和使用过程中,免不了总能碰见win10系统不能启动时间服务的问题。面对突然出现的win10系统不能启动时间服务的问题,对于一些仅仅将电脑作为工具使用的菜鸟来说,想要从根本上解除win10系统不能启动时间服务的问题,看起来似乎很难。但如果能做到下面几点:1、先验证win10的服务时间服务是否能启动。依次点击“开始菜单--运行”; 2、在运行中键入“services.msc”,点击“确定”;就大功告成了。假如你对win10系统不能启动时间服务的问题比较感兴趣,不妨看看下面分享给你的内容吧。
具体方法如下:
1、先验证win10的服务时间服务是否能启动。依次点击“开始菜单--运行”;
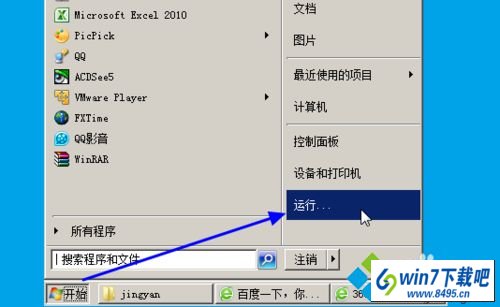
2、在运行中键入“services.msc”,点击“确定”;
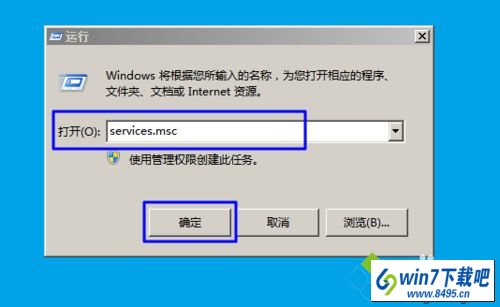
3、在打开的服务中找到“windows Time”,双击它;
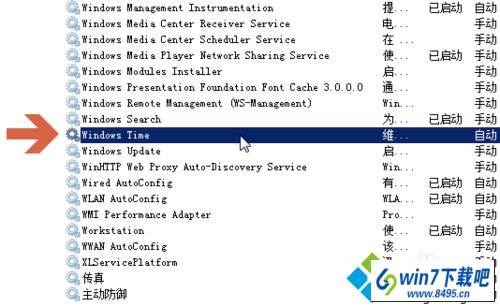
4、在windows Time服务属性中可以看出,该服务目前的状态为已停止,点击“启动”按钮试试是否能启动该服务;
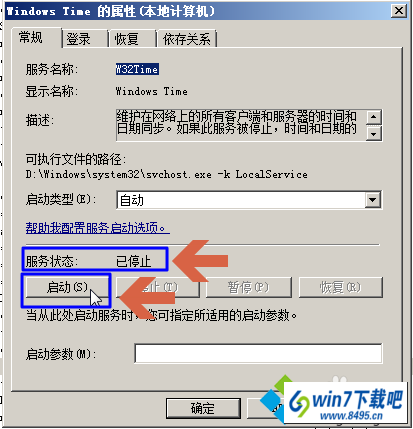
5、点击启动后,弹出错误提示,因账户问题不能启动服务;
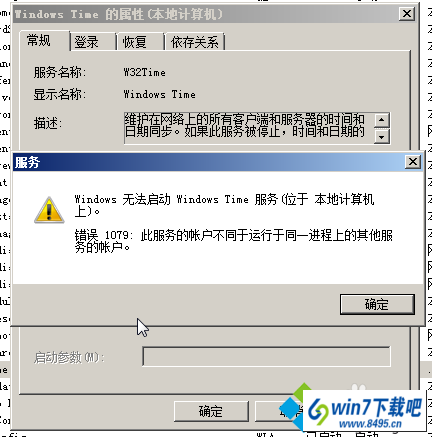
6、回到“windows Time”属性界面,点击“登录”;
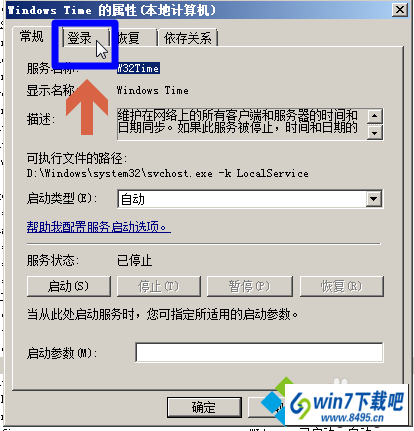
7、点击后,出现当前“windows Time”的登录选项设置;
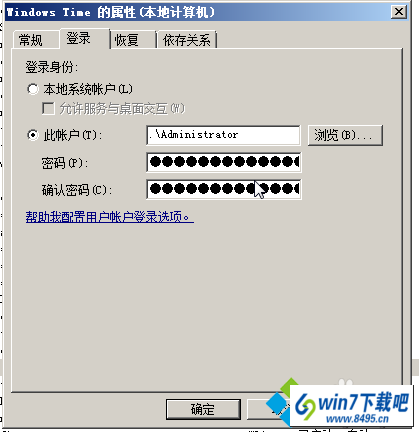
8、将账户项修改为“本地服务”(直接键入汉字)。密码如果为空,将原来的内容清空,保留空白即可;
修改好后点击“确定”按钮。
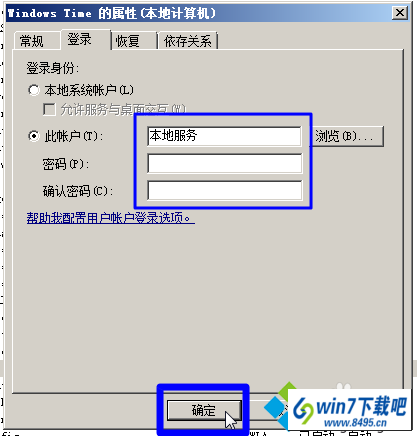
9、再回到“windows Time”属性的“常规”项,点击“启动”;
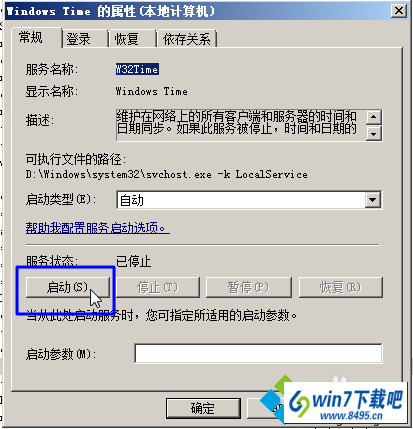
10、点“启动”后,显示“windows Time”已经启动了。
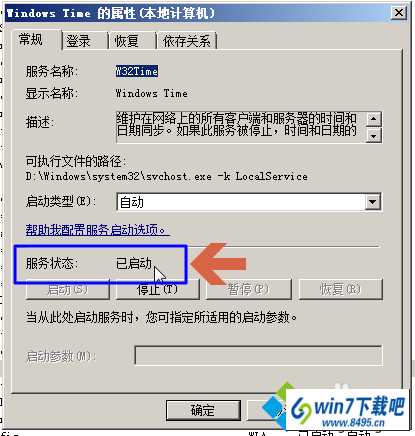
上述教程内容就是win10不能启动时间服务的图文步骤,碰到相同问题的用户可参考本教程解决,希望对大家有所帮助。