win10笔记本电脑键盘失灵怎么解决?
一、清理笔记本键盘
看看是不是存在某些键按下去没法弹起来,这种情况也会导致其他键不可用;

二、修改笔记本驱动
1.通过“我的电脑”打开系统属性,选择硬件标签;打开设备管理器,windows xp系统的默认键盘驱动是“标准101/102键或Microsoft自然ps/2键盘”;
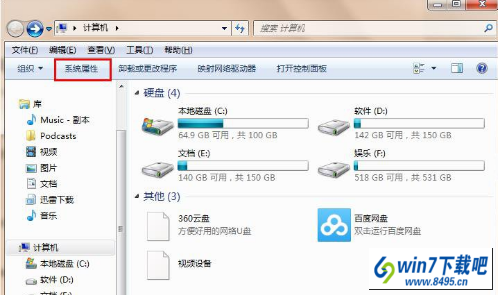
2.右键点击选择“更新驱动程序”,会出现硬件更新向导:选择“从列表或指定位置安装(高级)”,单击“下一步”,选择“不要搜索。我要自己选择要安装的驱动程序”。
单击“下一步”,进入“选择要为此硬件安装的设备驱动程序”页去掉复选框“显示兼容硬件”前的小勾。在“标准键盘型号”栏中选择“Japanese ps/2 Keyboard(106/109 Key)”,单击“下一步”,弹出“更新驱动程序警告”,点击“是”;“确认设备安装”窗口点击“是”。
3.完成硬件更新向导,重新启动计算机。
三、修改注册表
1、单击 开始—运行—输入regedit;
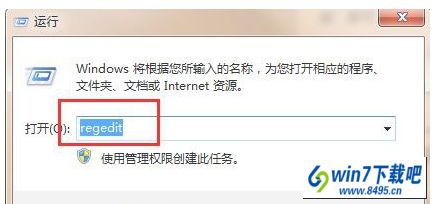
2、找HKEY-LoCAL-MACHinE\sYsTEM\Controlset001\Control\Keyboard Layouts”,
看到以“0804”结尾的都是简体中文输入法;
3、打开“E00E0804”,可以看到右侧子项里有“Layout File”子项,双击打开该项,将其“数据数值”中的“kbdus.dll”改为“kbdjpn.dll”,点击“确定”即可;
4、以此类推,将所有的以“0804”结尾的子项中“Layout File”全部改为“kbdjpn.dll”,具体就根据自己常用的输入法进行选择了,然后重启电脑。

 当前位置:
当前位置: