图文步骤一:
1、按下键盘win+r组合键,打开运行(以管理员方式运行)选项,在运行对话框输入 cmd 点击确定;
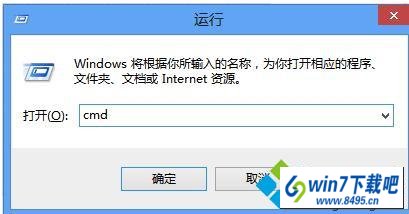
2、进入命令行界面,输入 netsh winsock reset 命令,点击确定;

3、重置winsock成功,重启电脑问题解决。

图文步骤二:
1、右键点击桌面的【网络】图标,在弹出的菜单中选择【属性】选项,进入网络属性界面点击打开右上角【更改适配器设置】;
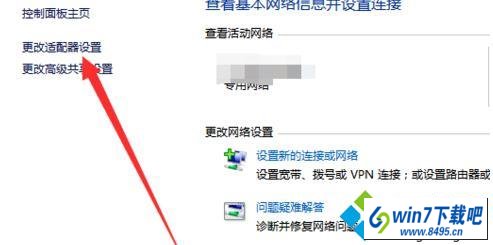
2、进入网络列表界面,找到当前正在连接的网络,右键点击选择【属性】;

3、在网络设置对话框,找到【Microsoft网络适配器多路传送协议】选择,然后点击左下角【安装】;
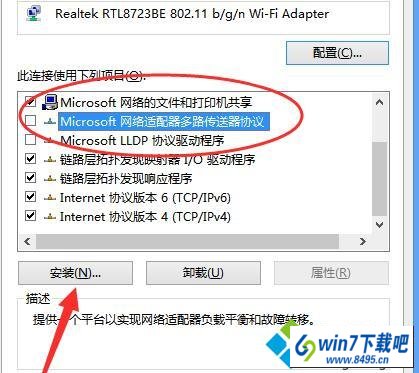
4、在弹出的网络功能栏中选择【协议】;
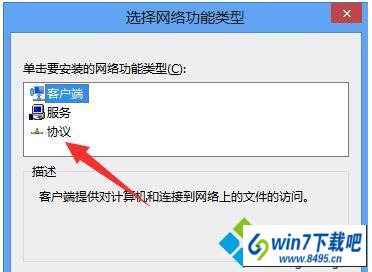
5、然后选择【可靠多播协议】,点击右下角【确定】,安装成功问题解决。
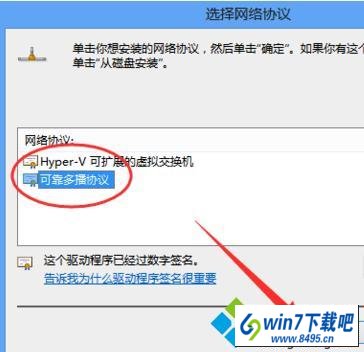
以上教程内容也就是win10升级win10后打不开浏览器的两种图文步骤,要是升级后遇到一样问题,可参考表本教程来解决问题了,希望对大家有所帮助!

 当前位置:
当前位置: