win10 如何更换桌面?
1:首先在电脑桌面右击 如下图

2:在弹出的对话框中找到 个性化 如下图

3:点击个性化 进入页面如下图
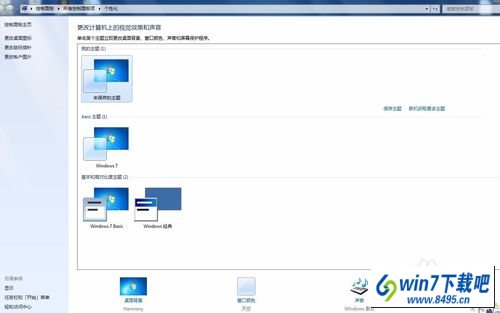
4:在第三步骤中图片中找到桌面背景 如下图
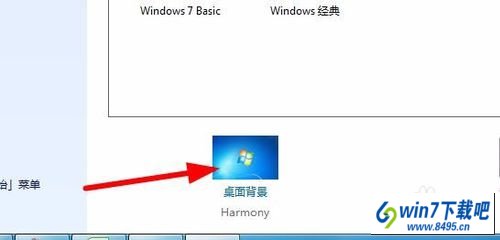
5:点击桌面背景 进入页面如下图
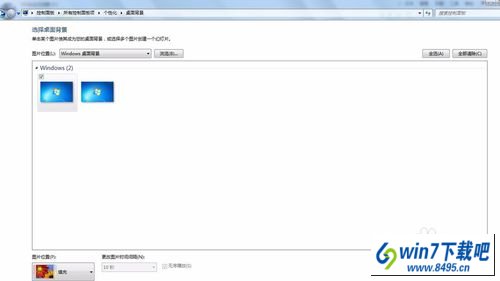
6:在此页面中如下图位置更新桌面背景 如下图
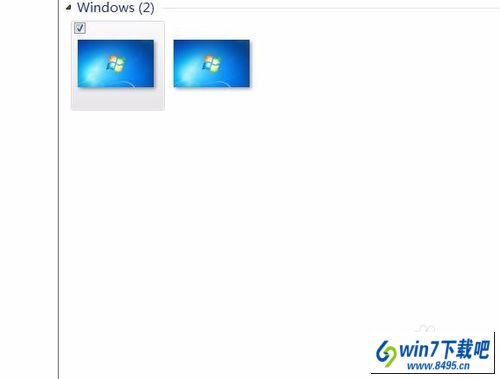
7:或者在下图表示中 更新 桌面背景
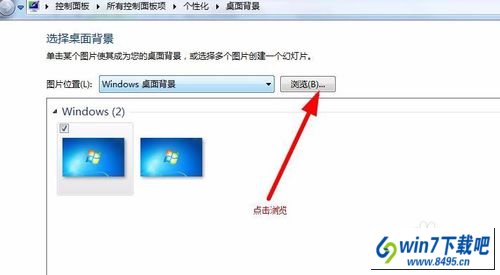
8:在此页面中找到要更换桌面的图片 或者文件夹
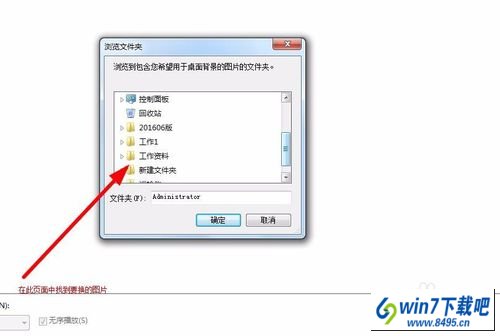
9:进入后 如下图形式
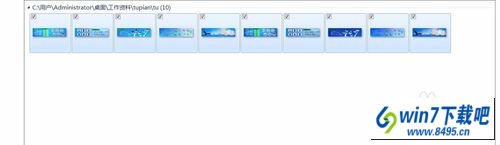
10:在下图表示中 选择图片形式 如下图
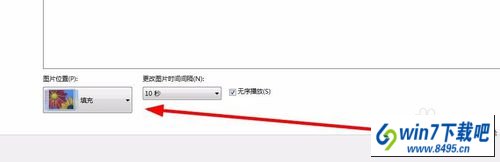
11:都做好后点击保存修改就行了
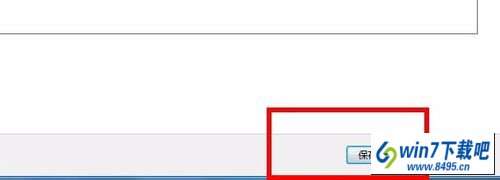
怎样设定win10电脑桌面背景自动更换
桌面自动变换这已成为电脑爱好者的习惯,不需要自己不定时的更换,减轻了不少烦恼,桌面背景定时自动更换,这不但可以疏解人的心情,也可以对那些千篇一律的背景说byebye了,个性化的年代就应该有个性化的节奏.下面小编来给大家介绍一下操作步骤.

win10系统背景更换设置方法:
1: 打开电脑,鼠标右击桌面空白处,选择个性化.
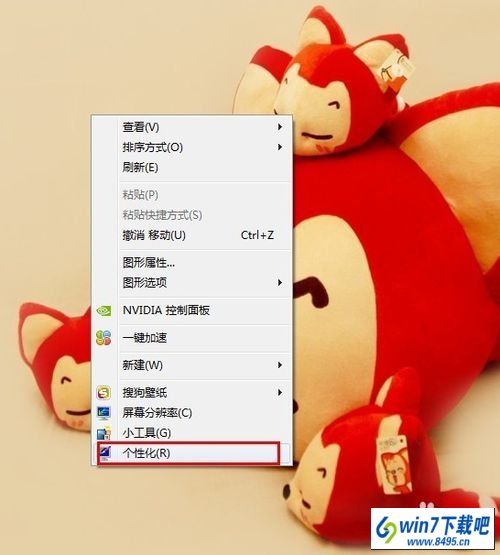
2: 打开个性化窗口,如果您的图片是自己加载进来的,还未保护,可以选择"我的主题"下的"未保持的主题"然后点旁边的"保存主题"
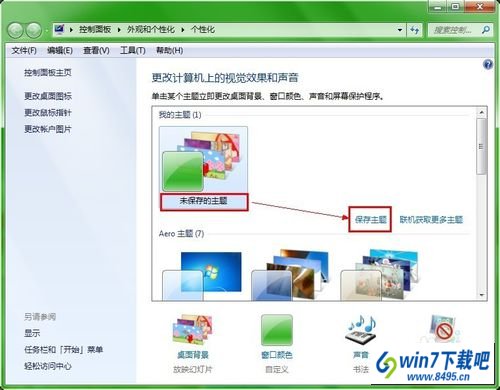
3: 出现一个将主题另存为的窗口.命名即可.
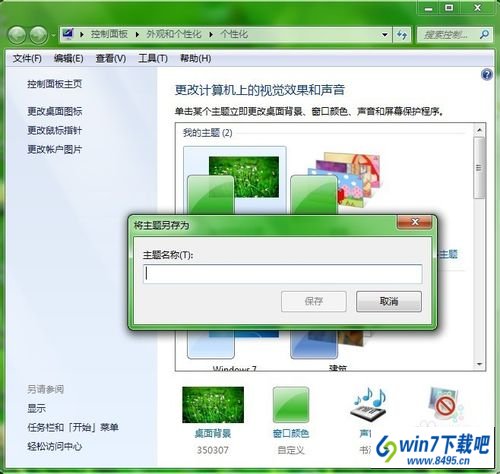
4:在下方的点击"桌面背景"
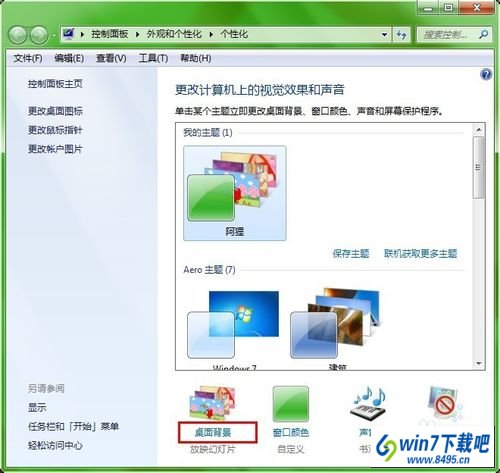
5:在选择好图片位置后,在图片组里选择需要做为桌面的图片.,鼠标点击某一图片,左上角就会出现一个复选框,如果选择譔图片,就打√,否则略过.

6: 然后设置图片的显示位置,点填充的下三角图标.选择即可.
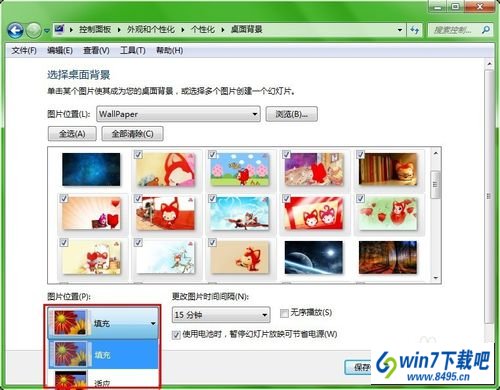
7: 设置图片更改时间间隔,选择时间下三角图标,以及其它设置,最后点保存修改即可.
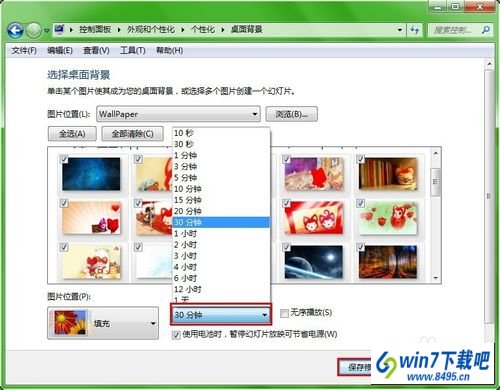
8:最后确认一下个性化窗口的"我的主题"是否是你当前所选择的主题哦,如果不是请把鼠标点到上面即可.

第三方壁纸软件设置:
1: 百度搜索壁纸软件:如下面小编的,下载安装,
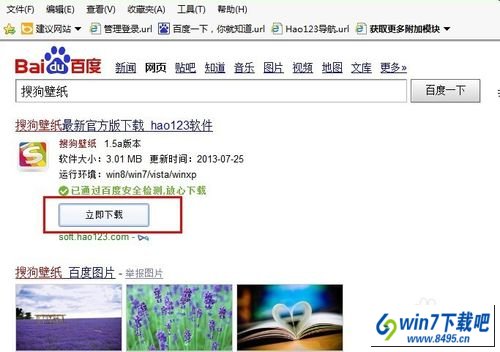
2:点击桌面软件图标,然后进行选择类型选择与最下方背景更换时间设置
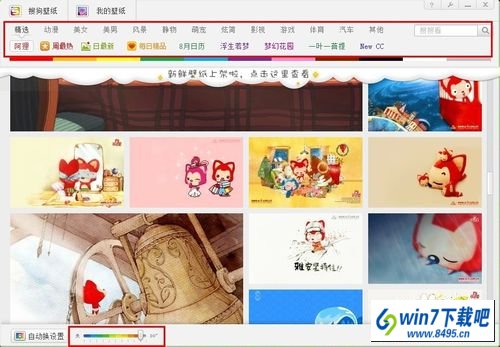

 当前位置:
当前位置: