共享win10电脑上添加打印机失败的处理办法?
为了工作方便,你们有时会在win10电脑上,添加一个叫网络打印机,可以辅助你们,想打印文件之类,都可以进行,但是近期有用户在win10电脑上,安装网络打印机老是失败,不了解是如何回事,所以来本站反馈,那么接下来,系统族主编给大家全面教程一下,在win10电脑上添加网络打印机失败的的处理办法。
关联文章:
win10怎么添加网络打印机?|win10添加网络打印机的办法
添加网络打印机失败处理办法:
1、打开计算机,依次展开C:/win/system32/spool/prtprocs/x64(64位操作系统的路径),C:/win/system32/spool/prtprocs/win32x86(32位路径),查看文件夹内是否有“winprint.dll”文件,如果没有的话你们需要从相同版本系统中将“winprint.dll”文件复制进去;
2、确定系统中有“winprint.dll”文件之后,按下“win+R”呼出运行,输入“regedit”按下回车键,打开注册表编辑器;如图所示:
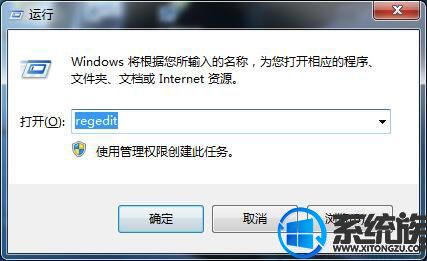
3、依次展开“HKEY_LoCAL_MACHinE/sYsTEM/CurrentControlset/Control/print /Environments/win nT x86/print processors”,查看“print processors”项下有没有“winprint”项,若没有,在右边空白处单击右键,新建一个项,改名为“winprint”;如图所示:
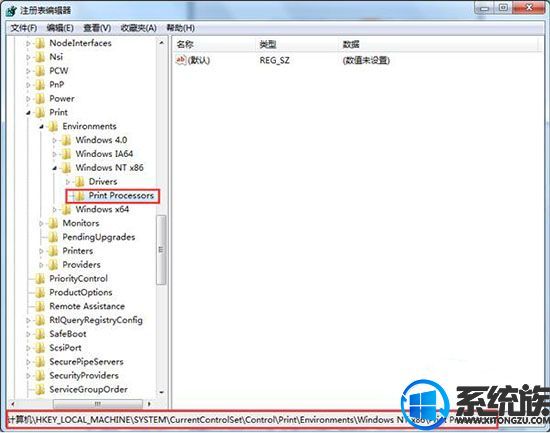
4、点击“winprint”,在窗口右侧单击右键-新建字符串,命名为“driver ”,然后双击打开“driver ”,将其数值数据修改为“winprint.dll”即可。如图所示:
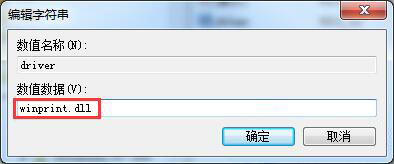
上面的内容,便是对于win10系统添加打印机失败的处理办法,大家如果还不会的话,可以按照上面的步骤来操作,就可以给win10系统添加好网络打印机了,但愿本文对大家能有所协助。

 当前位置:
当前位置: