现在电脑都自带有摄像头功能,那么就可以拍照了。在win7电脑中即使安装摄像头以后,在电脑中也看不到它的图片或者快捷方式。那么win7电脑怎样用摄像头拍照?我们可以尝试把摄像头程序的快捷方式放到“计算机”中,下面小编分享win7电脑用摄像头拍照的详细步骤。
推荐:ghost win7系统下载
处理办法如下:
1、打开开始菜单,右键“计算机”选中“管理”;
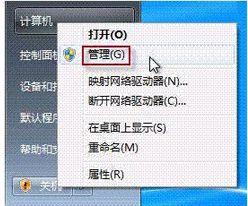
2、在“计算机管理”窗口左边一栏,双击“设备管理器”。然后,从右边栏中找到“图像设备”,点开。在摄像头设备上右键鼠标,选中“属性”;
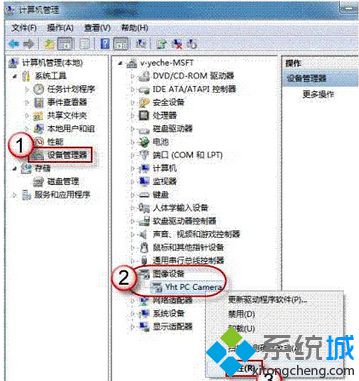
3、在“驱动程序”选项卡上,点击“驱动程序详细信息”,可以看到.exe 文件的详细路径(通常位于系统盘 windows 文件夹下);
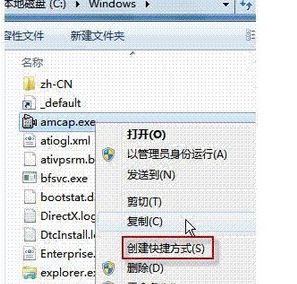
4、在系统盘中,循路径找到这个程序文件,右键鼠标,选中“创建快捷方式”,存放到桌面上;
5、回到桌面,右键点击快捷方式,“复制”。然后打开如下文件夹:
系统盘:\Users\网友名\Appdata\Roaming\Microsoft\windows\network shortcuts
例如 C:\Users\xiaoyi\Appdata\Roaming\Microsoft\windows\network shortcuts
(Appdata 是隐藏文件夹。如果看不到,请打开“组织”-〉“文件夹和搜索选项”。在“查看”选项卡上点选“显示隐藏的文件、文件夹和驱动器”。)将快捷方式“粘贴”进来;
6、打开“计算机”,现在就可以看到摄像头图片了。
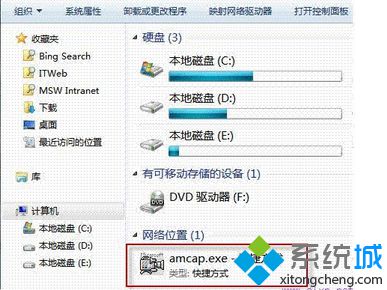
win7电脑用摄像头拍照的详细步骤分享到这里了,实现拍照特效,以后我们只要打开“计算机”就可以看到摄像头图片了。希望可以借助到我们!

 当前位置:
当前位置: