你是否遇到过关于对win10系统设置wifi热点共享上网设置的方法,在使用win10系统的过程中经常不知道如何去对win10系统设置wifi热点共享上网进行设置,有什么好的办法去设置win10系统设置wifi热点共享上网呢?在这里小编教你只需要 第一步:以管理员身份运行命令提示符(一般用户登录默认都是管理员): “开始”---在搜索栏输入“cmd.exe”----按EnTER 第二步:在命令行中输入:netsh wlan set hostednetwork mode=allow ssid=win10 key=huangxin(ssid的后面是用户名,key后面是密码,随便你们怎么设置,自己记住就好。mode:是否启用虚拟wiFi网卡,改为disallow则为禁用)就搞定了。下面小编就给小伙伴们分享一下对win10系统设置wifi热点共享上网进行设置的详细步骤:
第一步:以管理员身份运行命令提示符(一般用户登录默认都是管理员): “开始”---在搜索栏输入“cmd.exe”----按EnTER
第二步:在命令行中输入:netsh wlan set hostednetwork mode=allow ssid=win10 key=huangxin(ssid的后面是用户名,key后面是密码,随便你们怎么设置,自己记住就好。mode:是否启用虚拟wiFi网卡,改为disallow则为禁用)
第三步:打开“网络和共享中心”——“更改适配器设置”看看是不是多了有多出的这一项“Microsoft Virtual wiFi Miniport Adapter”,如果没有,则把你的无线网卡驱动更新一下即可。无线网卡驱动在控制面板里的“设备管理器”中。
第四步:此时你可以把那个新多出来的改名为“wiFi”以方便管理。
第五步:选择你目前所连接的网络连接,然后右键,打开“属性”,选择“共享”,
选中图中的第一项,然后在“家庭网络连接”中找到你刚刚建立的“虚拟wiFi”,然后点确定。
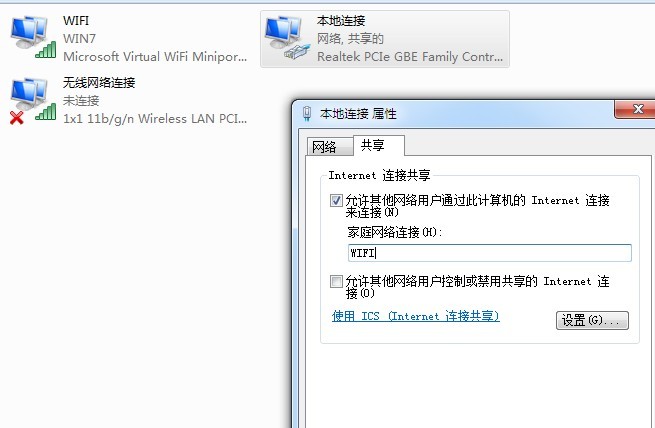
第六步:在命令行中输入: netsh wlan start hostednetwork 。
这就大功造成了,此时你就可以用无线网了。用手机搜索下wiFi连上就oK 以上是网络上的内容加我自己稍微整理文字加截图一下。在实际应用中,关机后重启,wiFi还在但没有自动启动,每次都要去启动一下,多麻烦,不妨利用电脑的计划任务功能,让他自动那个实现吧,以下是我原创内容,哈哈在硬盘中随便位置,比如d盘soFT文件夹,新建个文本文档,将这句话复制粘贴, netsh wlan start hostednetwork
然后保存,将带后缀的整个文本文档名.txt 改为 wifi.bat (不能再实际上是wifi.bat.txt的文本文件哈)之后去
开始》》控制面板》》》管理工具》》》》任务计划程序,双击之,右边 操作选“创建任务”,在 常规 项里,填写个名称 比如 wiFi启动任务,描述里自己也随便填写一段,配置选择 win10。。
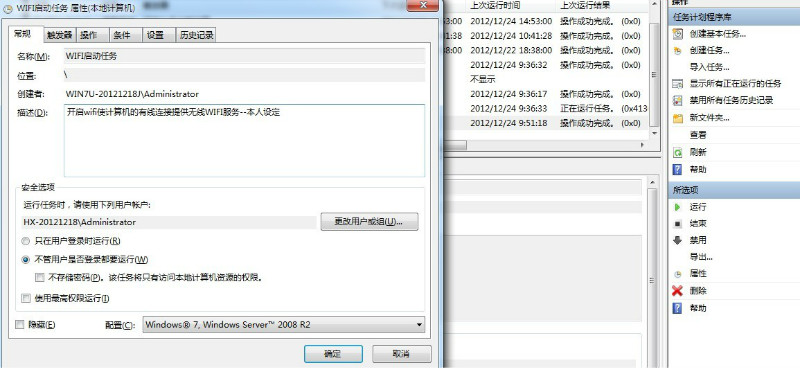
在 触发器 里 开始任务 选择 :启动时,高级设置里勾选上 延迟 15分钟。(因为笔记本一开机会开启杂七杂八的,没有先连接宽带,这个任务比宽带连接启动早的话,无法完成,所以可以延迟点时间启动。勾选上 启用, 按 确定。
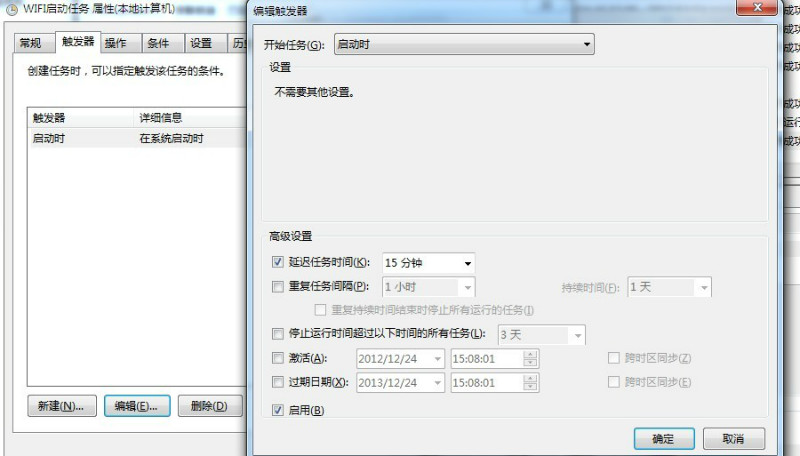
在 操作 里, 程序或者脚本里找到 刚才文件放的位置,然后按 确定。
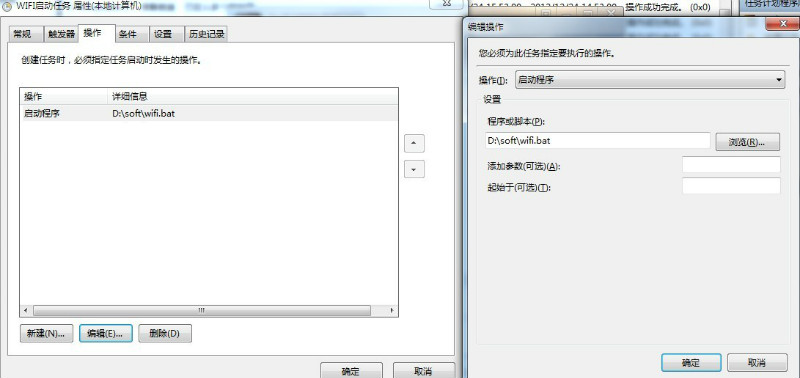
条件里,前面2个都不要勾选,网络可以勾选也可以不勾选,我这里勾选了本地网络,因为接了有线宽带,这个wiFi用的本身就是那个的流量,所以那个有启动了这个任务才启动。
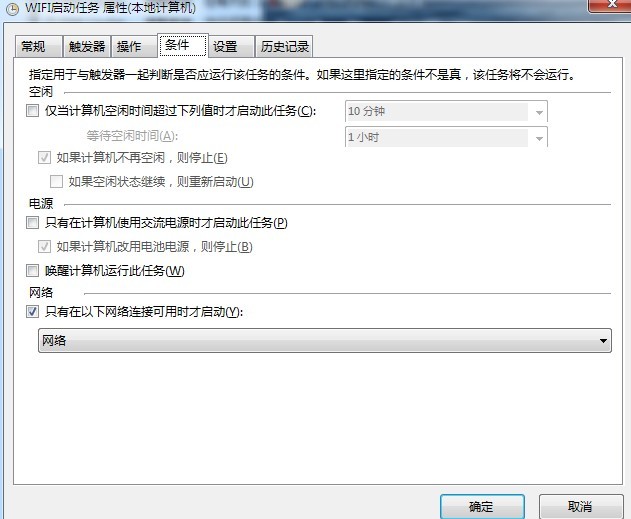
设置里再随便勾选下
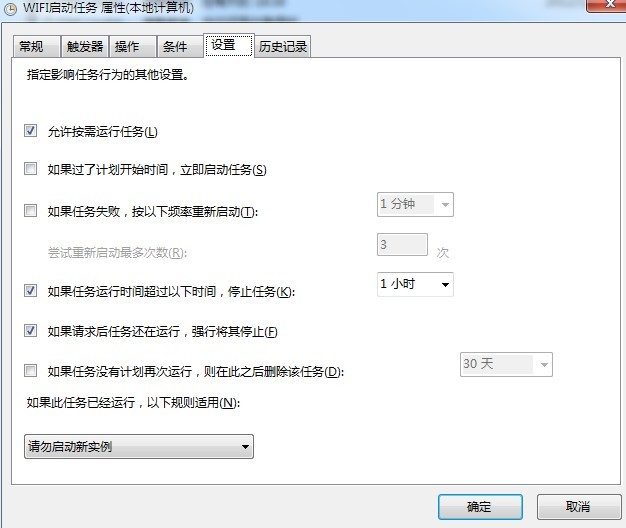
oK了。马上重启测试下, 以后就已经实现了自动开启了。效果如图:

速度还不错啦

还有电脑如果装有360安全卫士的话,电脑检查时会显示这个为不安全项,设置为信任即可。
怕麻烦的朋友,有专门的软件设置工具,试试吧:wiFi共享精灵

 当前位置:
当前位置: