你是否遇到过关于对win10系统UsB无线网卡安装设置的方法,在使用win10系统的过程中经常不知道如何去对win10系统UsB无线网卡安装进行设置,有什么好的办法去设置win10系统UsB无线网卡安装呢?在这里小编教你只需要1.将无线网卡与电脑相连。对于UsB无线网卡,只需要插入电脑UsB接口即可。而对于pCi插槽式无线网卡,则需要打开机箱,将其插入电脑pCE插槽内才行。 2.此时就会在任务栏右下角弹出“正在识别并安装网卡驱动程序”的提示。就搞定了。下面小编就给小伙伴们分享一下对win10系统UsB无线网卡安装进行设置的详细步骤:
1.将无线网卡与电脑相连。对于UsB无线网卡,只需要插入电脑UsB接口即可。而对于pCi插槽式无线网卡,则需要打开机箱,将其插入电脑pCE插槽内才行。


2.此时就会在任务栏右下角弹出“正在识别并安装网卡驱动程序”的提示。
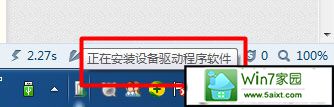
3.点击任务栏处该图标,就会打开“驱动程序软件安装”窗口,此时会发现驱动程序正在安装。
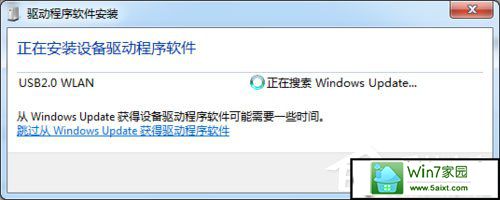
4.对于UsB类型的无线网卡,通常情况下windows系统会自动识别并安装对应驱动。如果电脑无法正常识别无线网卡,则需要手动安装UsB驱动。
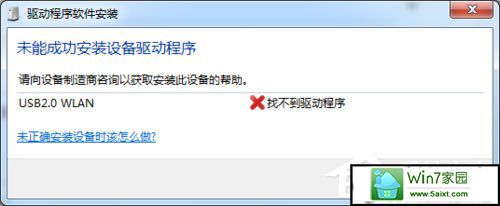
5.将UsB无线网卡驱动光盘放入光驱,然后双击光盘盘符,就自动启动UsB无线网卡驱动程序的安装。
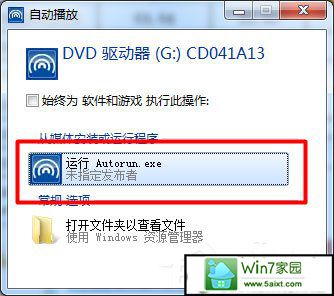
6.在打开的无线网卡驱动程序安装界面中,点击“自动安装”按钮开始驱动程序的安装。
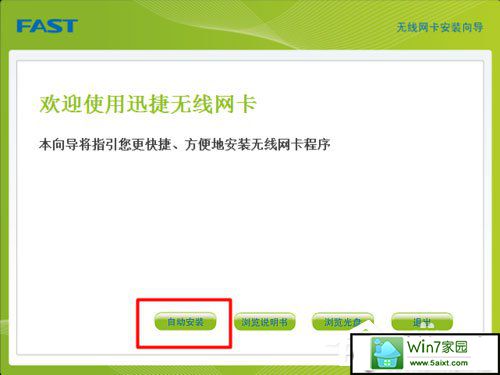
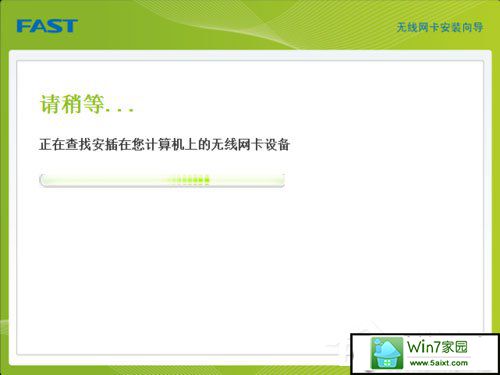
7.根据驱动程序安装向导直接点击“下一步”进行操作。
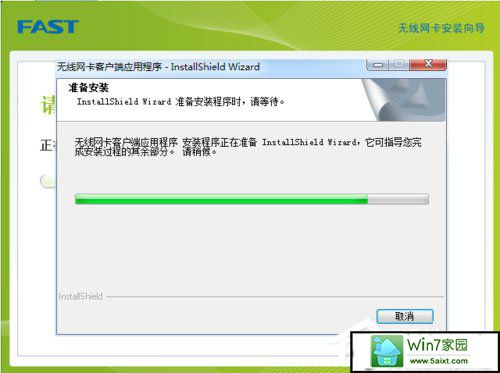
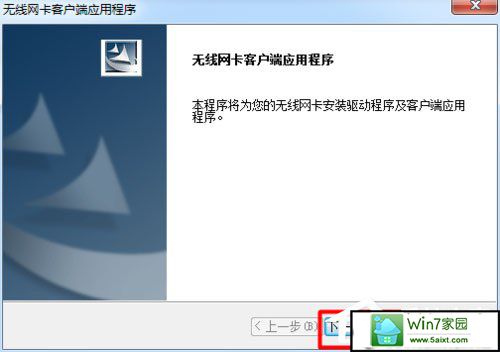
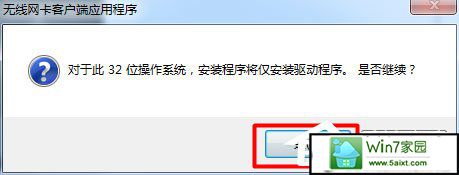
8.当windows弹出“无法验证的驱动程序”窗口时,点击“始终安装驱动程序”项即可。接下来就等待无线网卡驱动程序的安装完成。
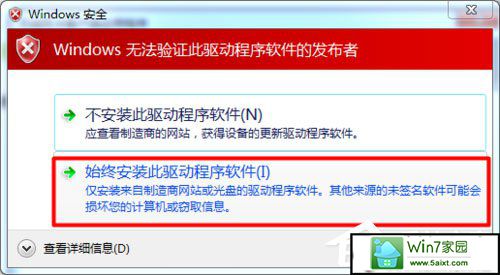
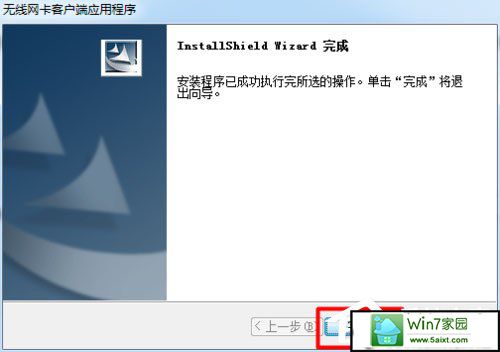
9.网卡驱动程序安装完成后,右击“计算机”,从弹出的菜单中选择“管理”项进入。
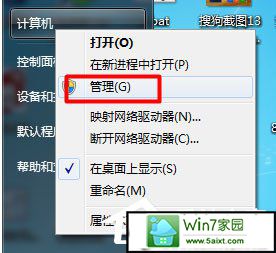
10.在打开的“计算机管理”窗口中,点击“设备管理器”项,就可以查看到已成功安装的无线网卡设备。此时表明UsB无线网卡驱动正确安装。
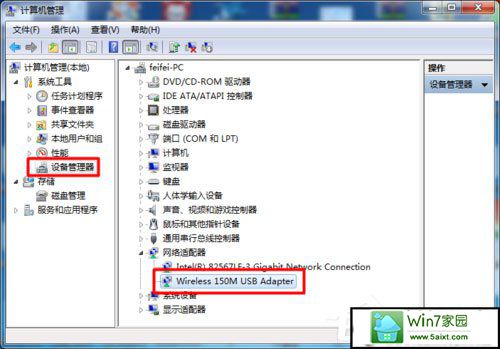

 当前位置:
当前位置: