你是否遇到过关于对win10系统开启Aero peek功能设置的方法,在使用win10系统的过程中经常不知道如何去对win10系统开启Aero peek功能进行设置,有什么好的办法去设置win10系统开启Aero peek功能呢?在这里小编教你只需要1、在任务栏空白处鼠标右键单击“属性”。 2、进入任务栏和开始菜单属性界面,单击“任务栏”选项卡,将下面“使用Aero peek预览桌面”打勾,单击“确定”。就搞定了。下面小编就给小伙伴们分享一下对win10系统开启Aero peek功能进行设置的详细步骤:
方法一
1、在任务栏空白处鼠标右键单击“属性”。
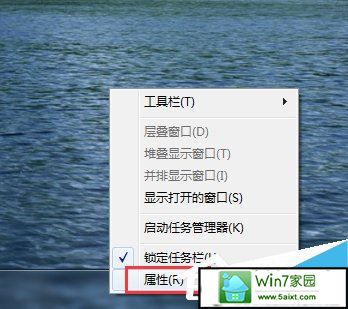
2、进入任务栏和开始菜单属性界面,单击“任务栏”选项卡,将下面“使用Aero peek预览桌面”打勾,单击“确定”。
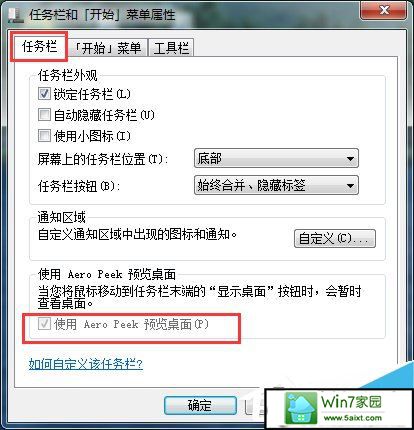
方法二
1、右击桌面上的“计算机”图标,单击“属性”按钮。
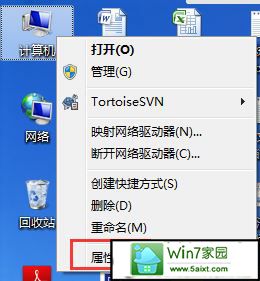
2、左侧栏中点击“高级系统设置”项。
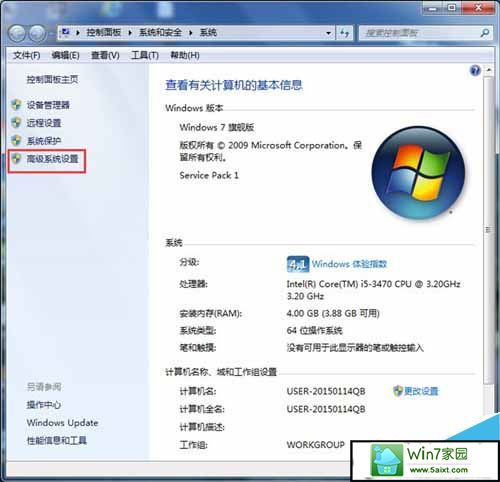
3、进入“高级”选项卡界面,点击性能下的“设置”按钮。
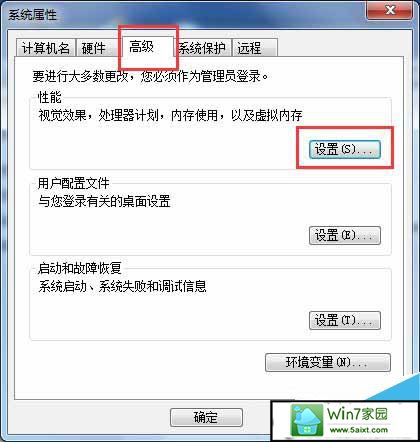
4、进入性能选项窗口,点击“视觉效果”标签,在windows 外观和性能设置列表中找到“启用 Aero peek”,打上勾,单击“确定”。
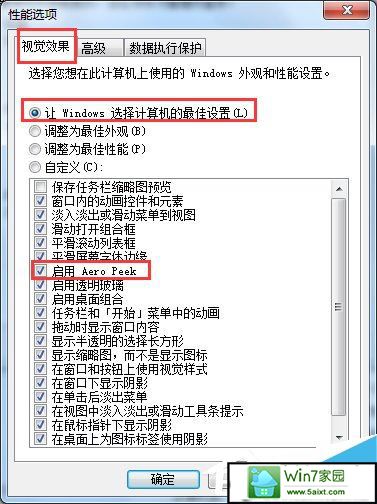
方法三
1、单击左下角的“开始”菜单,在“控制面板”中打开“管理工具”。
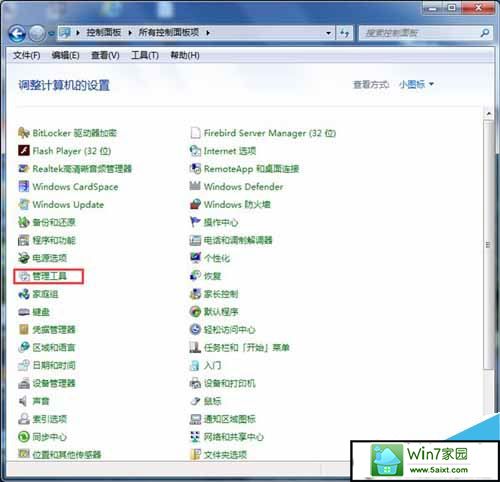
2、在管理工具下接着打开“服务”。
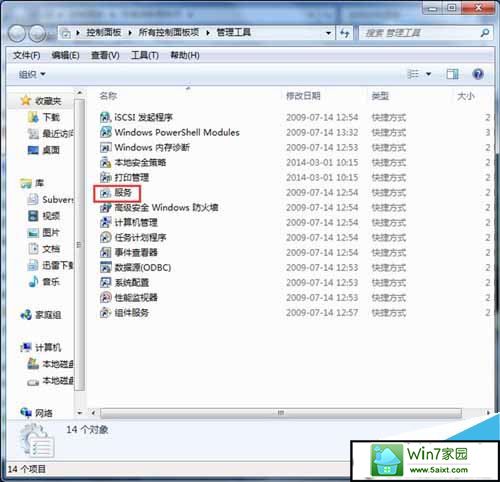
3、在右边窗口找到名称为“desktop window Manager session Manager”的服务,双击打开。
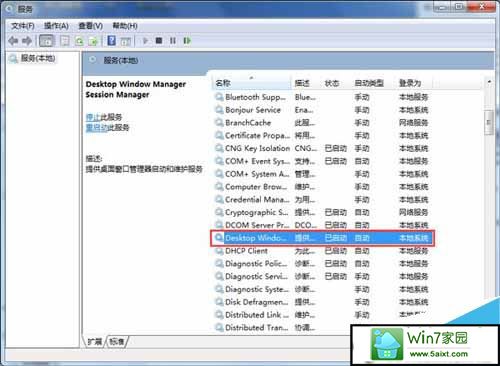
4、弹出的界面,点击“常规”选项卡,点击启动类型的下拉框,选择“自动”。
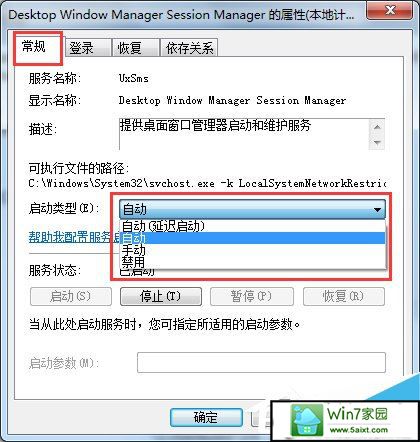
5、服务状态下点击“启动”按钮,最后单击“确定”,关闭服务对话框。
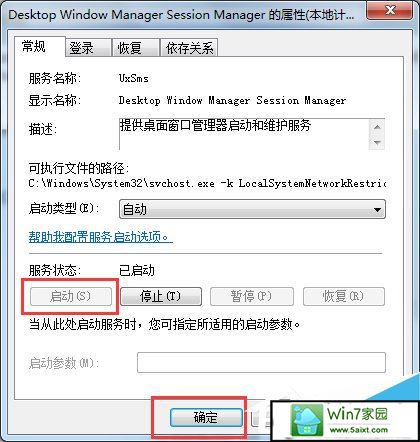

 当前位置:
当前位置: