今天和大家分享一下xp系统笔记本连上cmcc后登录页面打不开问题的解决方法,在使用xp系统的过程中经常不知道如何去解决xp系统笔记本连上cmcc后登录页面打不开的问题,有什么好的办法去解决xp系统笔记本连上cmcc后登录页面打不开呢?小编教你只需要1、首先点击网络图标打开托盘,确定是否已连接上CMCC 2、接着点击打开“打开网络和共享中心”,就可以了。下面小编就给小伙伴们分享一下xp系统笔记本连上cmcc后登录页面打不开的详细步骤: 解决方法:
1、首先点击网络图标打开托盘,确定是否已连接上CMCC;
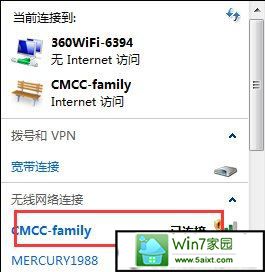
2、接着点击打开“打开网络和共享中心”,如图所示;
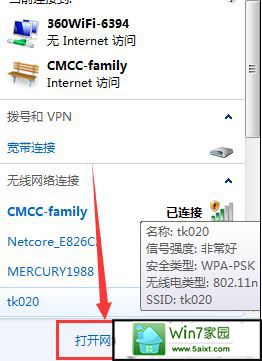
3、来到“网络和共享中心”窗口后,点击右侧“无线网络连接”,如图所示;
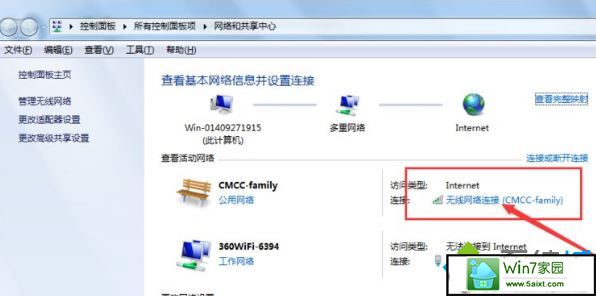
4、接着会进入“无线网络连接状态”窗口,点击下方的“属性”;
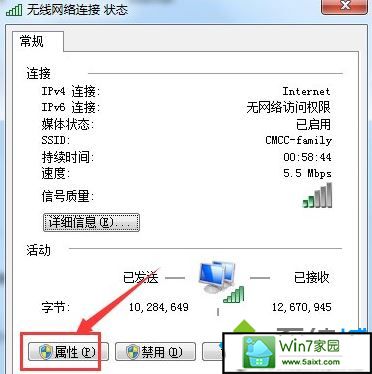
5、来到“无线网络联连接属性”窗口后,双击打开“internet协议版本4(TCp/ipv4)”;
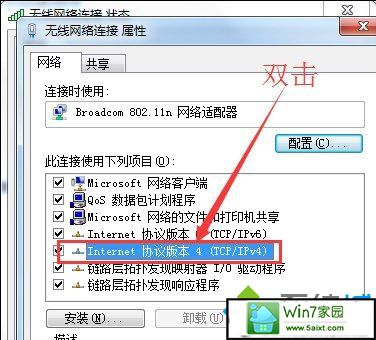
6、在“internet协议版本4(TCp/ipv4)属性”窗口中选择“自动获得ip地址”和“自动获得dns服务器地址”,然后点击确定;
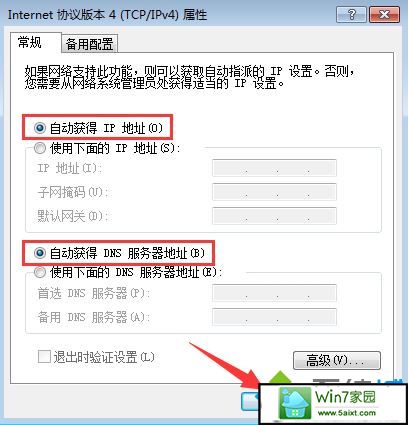
7、重新打开浏览器即可登录cmcc。
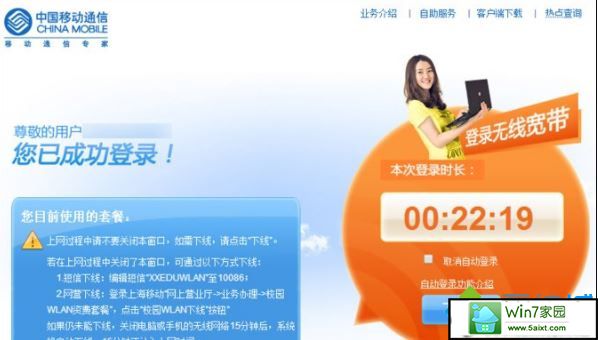
关于xp系统笔记本连上cmcc后登录页面打不开的解决方法小编就跟大家介绍到这里了,有遇到类似情况的xp系统用户可以尝试一下以上方法,希望能解决大家的问题。
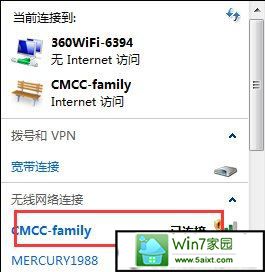
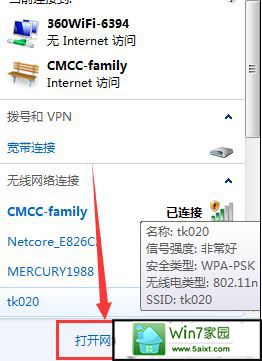
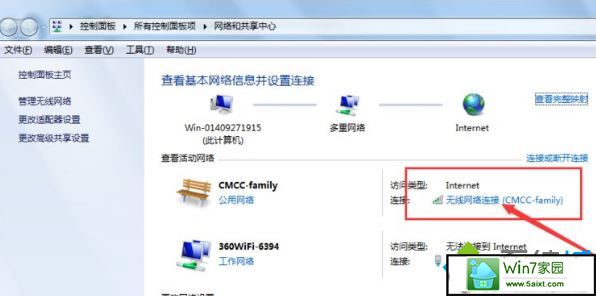
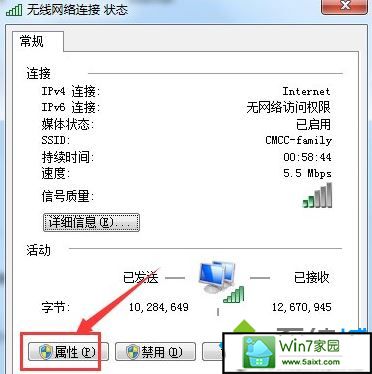
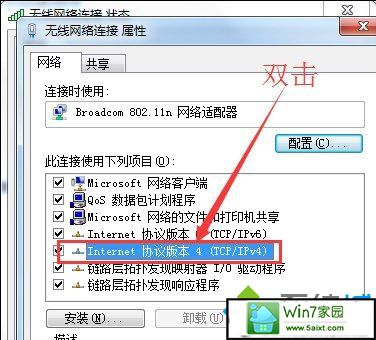
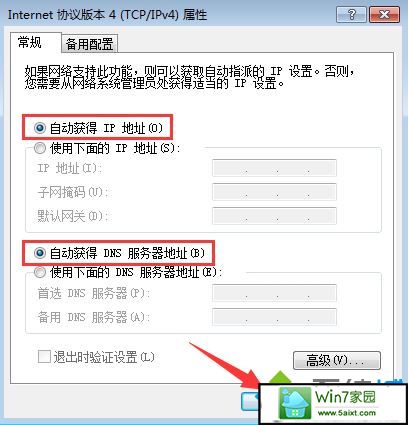
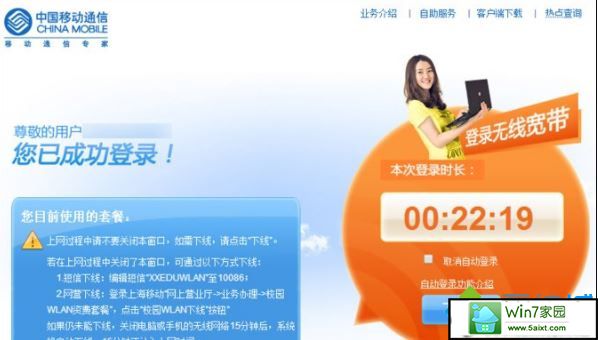

 当前位置:
当前位置: